Observação: Desejamos fornecer o conteúdo da Ajuda mais recente no seu idioma da forma mais rápida possível. Esta página foi traduzida de forma automatizada e pode conter imprecisões ou erros gramaticais. Nosso objetivo é que este conteúdo seja útil para você. Aqui está o artigo em inglês para facilitar a referência.
Como professor, você pode usar o Microsoft Forms para avaliar rapidamente o progresso dos alunos e obter comentários em tempo real por meio do uso de questionários que você cria e compartilha com sua classe.
Você pode criar um questionário com perguntas que devem ser concluídas, exibir dicas de pergunta e até mesmo exibir os pontos e os comentários dos alunos depois de concluir o questionário, o que torna a experiência de aprendizagem mais interativa para seus alunos.
O Microsoft Forms também vem com uma análise avançada e em tempo real que fornece informações de resumo para o professor e resultados para os alunos. Você pode exportar os resultados do questionário para o Microsoft Excel para fazer uma análise mais detalhada.
Dica: Você está criando uma pesquisa, uma votação ou outro tipo de formulário? Comece aqui.
-
No navegador da Web, vá para Forms.Office.com.
-
Entre com suas credenciais de estudante do Office 365, as credenciais de trabalho do Office 365 ou a conta da Microsoft (Hotmail, Live ou Outlook.com).
-
Em meus formulários, clique em novo questionário para começar a criar seu questionário.
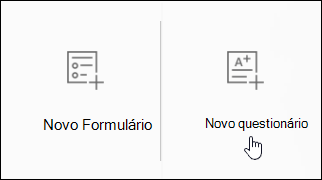
-
Insira um nome para o seu questionário. Você também pode inserir um subtítulo opcional para o questionário.
Observação: Os nomes de questionário podem conter até 90 caracteres e um subtítulo pode conter até 1.000 caracteres.
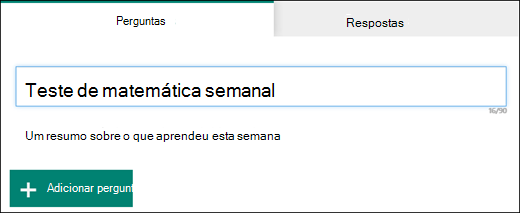
-
Clique em Adicionar pergunta para adicionar uma nova pergunta ao quiz. Escolha entre as perguntas de escolha, texto, classificação ou Data. Você também pode clicar em mais
 e selecionar classificação, Likert ou perguntas do net promotions.
e selecionar classificação, Likert ou perguntas do net promotions.
Observação: Seu questionário é salvo automaticamente enquanto você o cria.
-
Insira o texto que você deseja exibir para a pergunta e cada uma das opções.
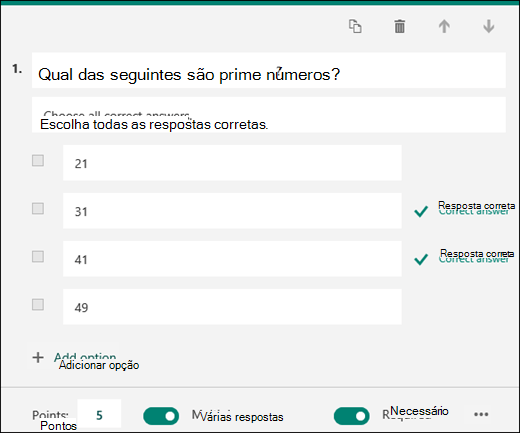
Quer adicionar mais opções? Clique em Adicionar opção para adicionar mais opções do que as duas opções padrão. Clique no botão da caixa de seleção corrigir resposta ao lado de cada resposta correta. Para remover uma opção, clique no botão de Lixeira ao lado dela. Você também pode optar por fazer uma pergunta ou permitir várias opções para uma pergunta alterando as configurações na parte inferior da pergunta.
Dica: Clique em mais configurações para a pergunta
 e selecione subtítulo para adicionar um subtítulo para a pergunta.
e selecione subtítulo para adicionar um subtítulo para a pergunta.Insira um número na caixa de texto pontos para atribuir um valor de ponto para uma resposta correta à pergunta do questionário.
-
Clique no botão de mensagem ao lado das opções se você quiser exibir uma mensagem personalizada para os alunos que selecionam essa opção como resposta.
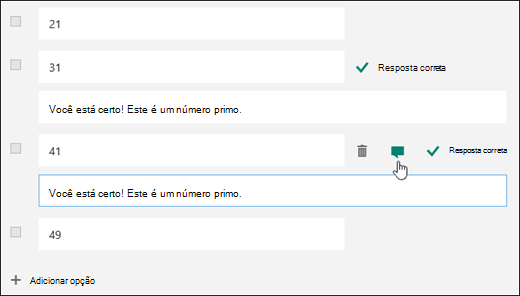
-
Para exibir fórmulas matemáticas, clique em mais configurações para a pergunta
 e selecione matemática.
e selecione matemática.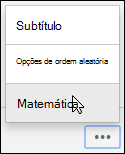
Clique em cada caixa de texto de pergunta e agora Microsoft Forms exibe várias opções de fórmula matemática para você usar em seu questionário.
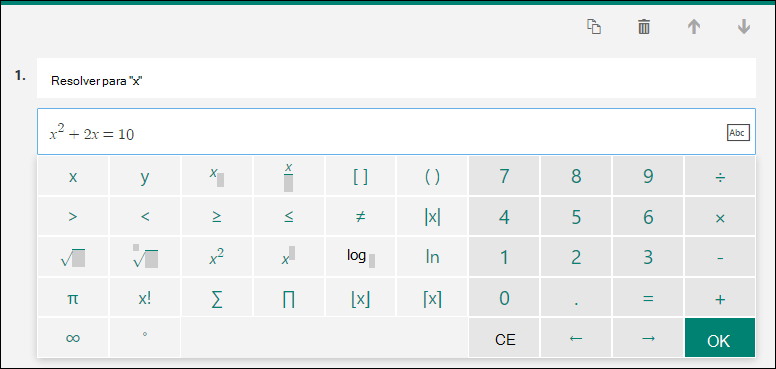
-
Algumas fórmulas matemáticas irão disparar respostas automáticas.
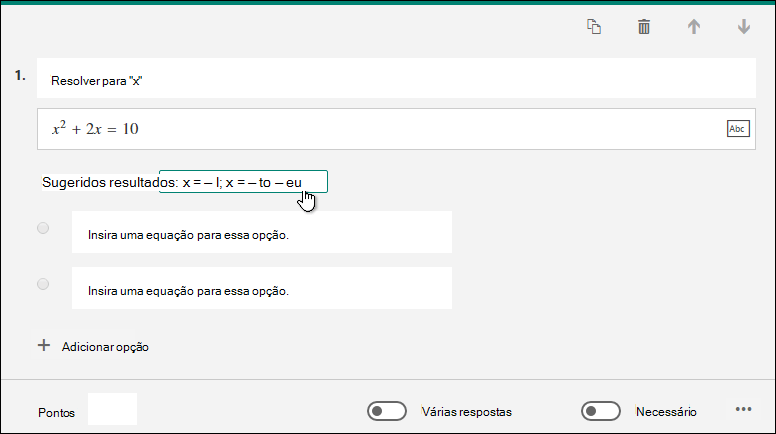
Clique na opção sugerida para adicioná-la como uma opção.
-
Clique em Adicionar pergunta para adicionar mais perguntas ao seu questionário. Para alterar a ordem das perguntas, clique nas setas para cima ou para baixo no lado direito de cada pergunta. Para perguntas de texto, selecione a opção resposta longa se quiser que uma caixa de texto maior seja exibida no questionário.
Dica: Para copiar uma pergunta, selecione-a e clique no botão Copiar Pergunta no canto superior direito.
-
Clique em Visualização na parte superior da janela de design para ver a aparência do seu questionário em um computador ou dispositivo móvel. Para testar o questionário, insira respostas para as perguntas do quiz no modo de visualização e clique em Enviar.
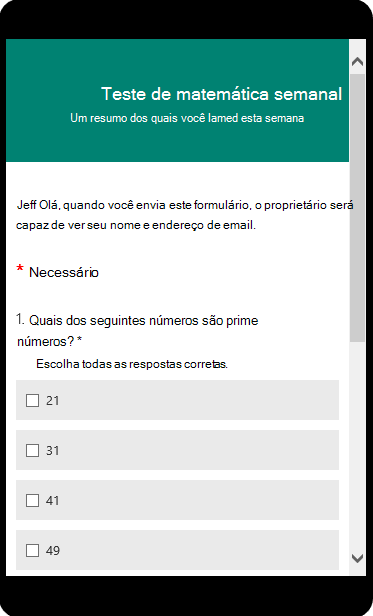
Clique em voltar quando terminar de visualizar ou testar seu questionário.
OneNote Online
-
Entrar no Office 365 com suas credenciais corporativas ou de estudante.
-
Abra o bloco de anotações no qual você deseja inserir um questionário.
-
Na guia Inserir, escolha Formulários.
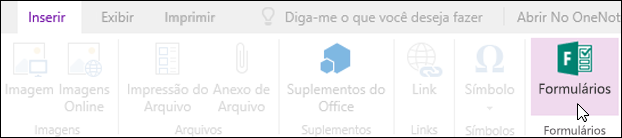
Observação: O botão formulários só está disponível para usuários comerciais do Office 365 Education e do Office 365. Para acessar formulários no OneNote Online, entre com sua conta corporativa ou de estudante.
-
Um painel Formulários do OneNote será aberto e se encaixará no lado direito de seu bloco de anotações do OneNote.
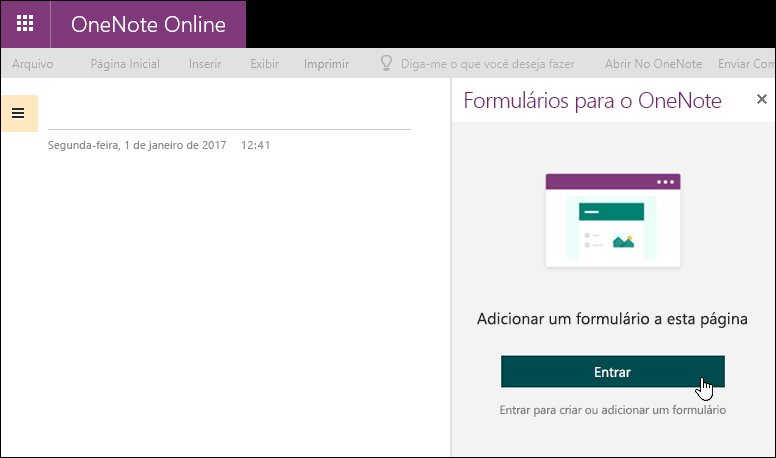
-
Clique em Entrar.
-
Quando você vê a mensagem, os formulários do OneNote querem exibir uma nova janela, clique em permitir.
-
No painel formulários do OneNote , agora você verá uma lista dos questionários e dos formulários que criou.
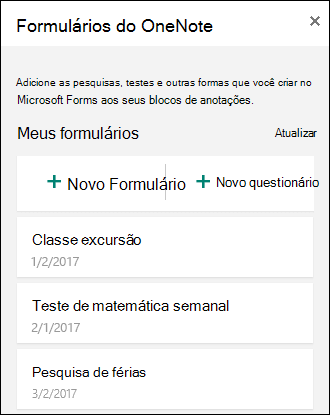
-
Em meus formulários, clique em novo questionário para começar a criar seu questionário. Uma nova janela será aberta com um questionário em branco e um título padrão ("questionário sem título").
-
Insira um nome para o seu questionário. Você também pode inserir um subtítulo opcional para o questionário.
Observação: Os nomes de questionário podem conter até 90 caracteres e um subtítulo pode conter até 1.000 caracteres.
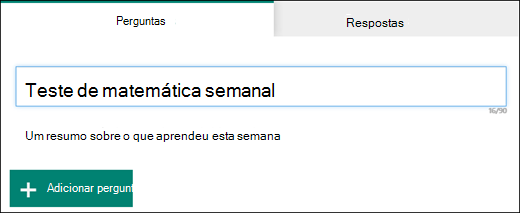
-
Clique em Adicionar pergunta para adicionar uma nova pergunta ao quiz. Escolha entre as perguntas de escolha, texto, classificação ou Data. Você também pode clicar em mais
 e selecionar classificação, Likert ou perguntas do net promotions.
e selecionar classificação, Likert ou perguntas do net promotions.
Observação: Seu questionário é salvo automaticamente enquanto você o cria.
-
Para perguntas de múltipla escolha, insira o texto que você deseja exibir na pergunta e cada uma das opções.
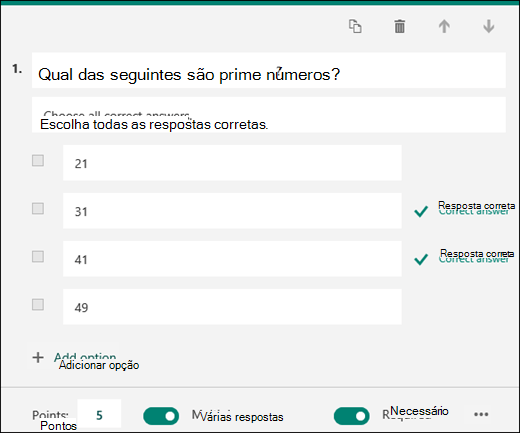
Quer adicionar mais opções? Clique em Adicionar opção para adicionar mais opções do que as duas opções padrão. Clique no botão da caixa de seleção corrigir resposta ao lado de cada resposta correta. Para remover uma opção, clique no botão de Lixeira ao lado dela. Você também pode optar por fazer uma pergunta ou permitir várias opções para uma pergunta alterando as configurações na parte inferior da pergunta.
Dica: Clique em mais configurações para a pergunta
 e selecione subtítulo para adicionar um subtítulo para a pergunta.
e selecione subtítulo para adicionar um subtítulo para a pergunta.Insira um número na caixa de texto pontos para atribuir um valor de ponto para uma resposta correta à pergunta do questionário.
-
Clique no botão de mensagem ao lado das opções se você quiser exibir uma mensagem personalizada para os alunos que selecionam essa opção como resposta.
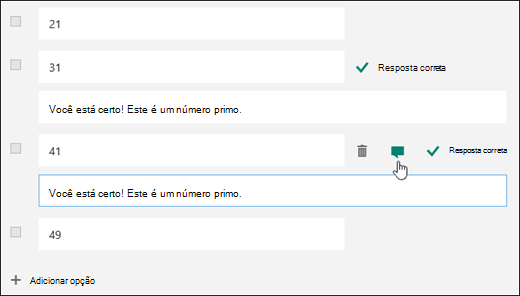
-
Para exibir fórmulas matemáticas, clique em mais configurações para a pergunta
 e selecione clique em matemática.
e selecione clique em matemática.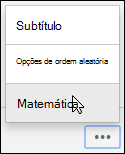
Clique em cada caixa de texto de pergunta e agora Microsoft Forms exibe várias opções de fórmula matemática para você usar em seu questionário.
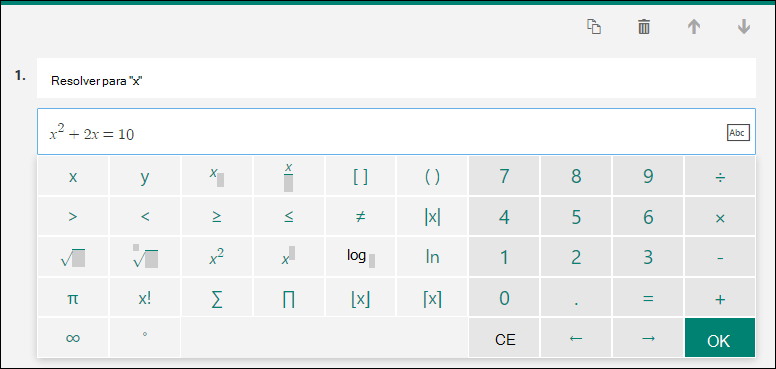
-
Algumas fórmulas matemáticas irão disparar respostas automáticas.
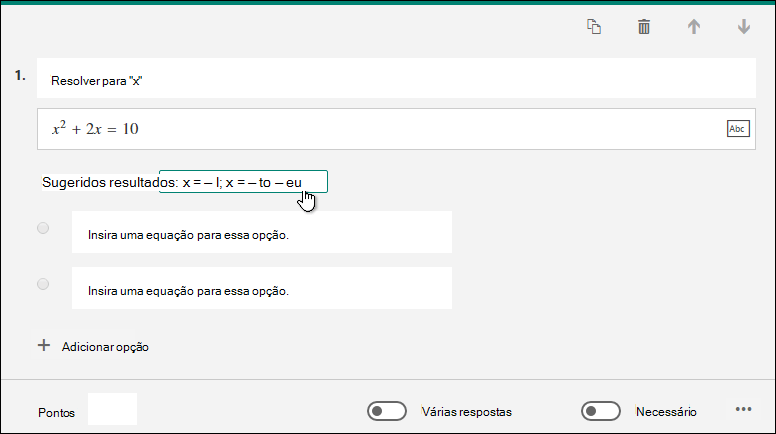
Clique na opção sugerida para adicioná-la como uma opção.
-
Clique em Adicionar pergunta para adicionar mais perguntas ao seu questionário. Para alterar a ordem das perguntas, clique nas setas para cima ou para baixo no lado direito de cada pergunta. Para perguntas de texto, selecione a opção resposta longa se quiser que uma caixa de texto maior seja exibida no questionário.
Dica: Para copiar uma pergunta, selecione-a e clique no botão Copiar Pergunta no canto superior direito.
-
Clique em Visualização na parte superior da janela de design para ver a aparência do seu questionário em um computador ou dispositivo móvel. Para testar o questionário, insira respostas para as perguntas do quiz no modo de visualização e clique em Enviar.
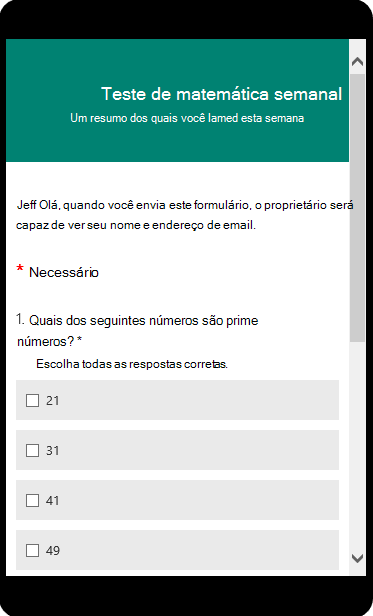
OneNote Online
-
Seu formulário recém-criado aparecerá na parte superior da lista Meus Formulários nos botões Novo Formulário e Novo Questionário.
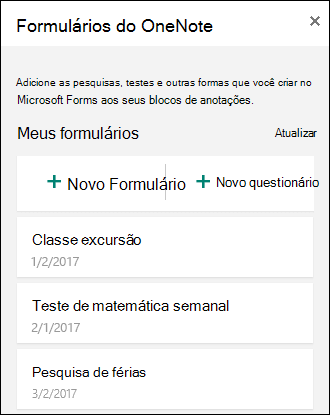
-
Quando estiver pronto, você pode inserir seu questionário em seu bloco de anotações do OneNote.
