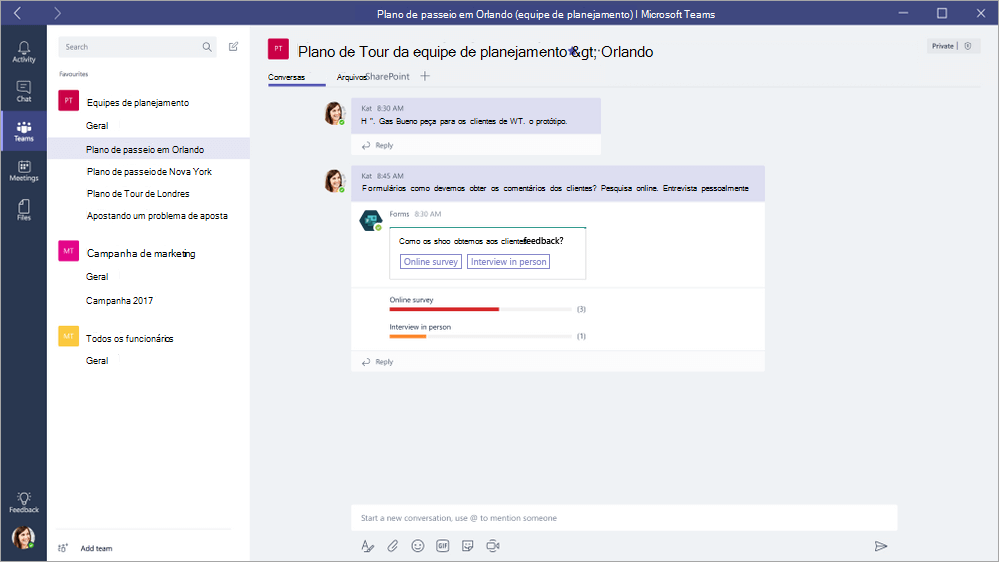Observação: Desejamos fornecer o conteúdo da Ajuda mais recente no seu idioma da forma mais rápida possível. Esta página foi traduzida de forma automatizada e pode conter imprecisões ou erros gramaticais. Nosso objetivo é que este conteúdo seja útil para você. No final da página, deixe sua opinião se estas informações foram úteis para você. Aqui está o artigo em inglês para facilitar a referência.
Se você estiver usando o Microsoft Teams, agora é possível acessar o Microsoft Forms diretamente no aplicativo. Configurar facilmente uma guia Formulários, criar um novo formulário para coletar respostas, adicionar um formulário existente para coletar respostas ou mostrar resultados da pesquisa, colaborar com sua equipe em um formulário, criar notificações para seu formulário ou conduzir uma votação rápida apenas para a sua equipe.
Adicionar uma guia formulários para criar um novo formulário ou adicionar um existente
No Microsoft Teams, você pode adicionar uma guia formulários para poder criar um novo formulário ou adicionar um existente que a sua equipe inteira possa editar.
Trabalhar com os membros da sua equipe para criar e editar um formulário
-
No Teams, vá até o canal desejado e clique em Adicionar uma guia
 .
. -
Em guias para a sua equipe, clique em formulários.
-
Na página configuração da guia formulários que é aberta, escolha criar um formulário compartilhado que sua equipe possa editare, em seguida, forneça um nome para seu novo formulário.
-
A opção postar no canal sobre esta guia será verificada automaticamente para que você possa compartilhar o novo formulário imediatamente com a sua equipe. Se você não quiser compartilhá-lo imediatamente, desmarque esta opção.
-
Clique em Salvar.
Agora você está pronto para trabalhar com sua equipe para criar um novo formulário. Cada guia de formulário terá um status de ação na frente do título do formulário. No exemplo a seguir, esta pesquisa está em processo de ser compilada, portanto , editando-se na frente do título do formulário: Editar | Pesquisa: comentários sobre o novo Tour.
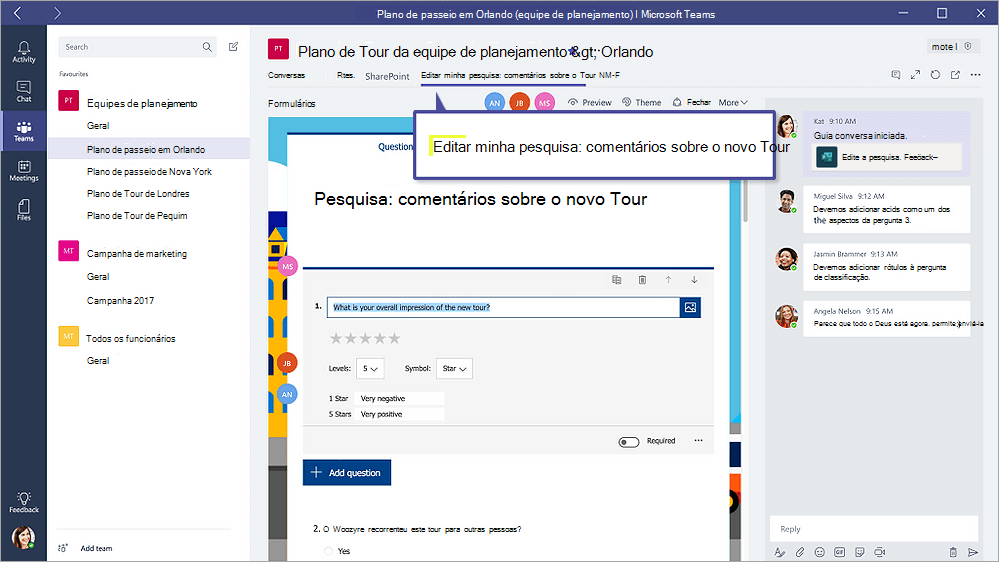
Adicionar um formulário existente para coletar respostas, mostrar resultados da pesquisa ou colaborar com sua equipe
-
No Teams, vá até o canal desejado e clique em Adicionar uma guia
 .
. -
Em guias para a sua equipe, clique em formulários.
-
Na página configuração da guia formulários que é aberta, escolha Adicionar um formulário existente.
-
No campo de pesquisa , digite o nome do formulário que você deseja adicionar ou selecione na lista abaixo do campo.
-
Na lista suspensa abaixo de Adicionar um formulário existente, escolha se deseja coletar respostas, Mostrar resultadosou colaborar.
-
A opção postar no canal sobre esta guia será verificada automaticamente para que você possa compartilhar o novo formulário imediatamente com a sua equipe. Se você não quiser compartilhá-lo imediatamente, desmarque esta opção.
-
Clique em Salvar.
Se você estiver coletando respostas da sua equipe, o formulário estará no modo de "preenchimento", portanto, você verá preencher na frente do título para informar que está no processo de coleta de respostas para o seu formulário. Exemplo: Fill | Pesquisa: comentários sobre o novo Tour.
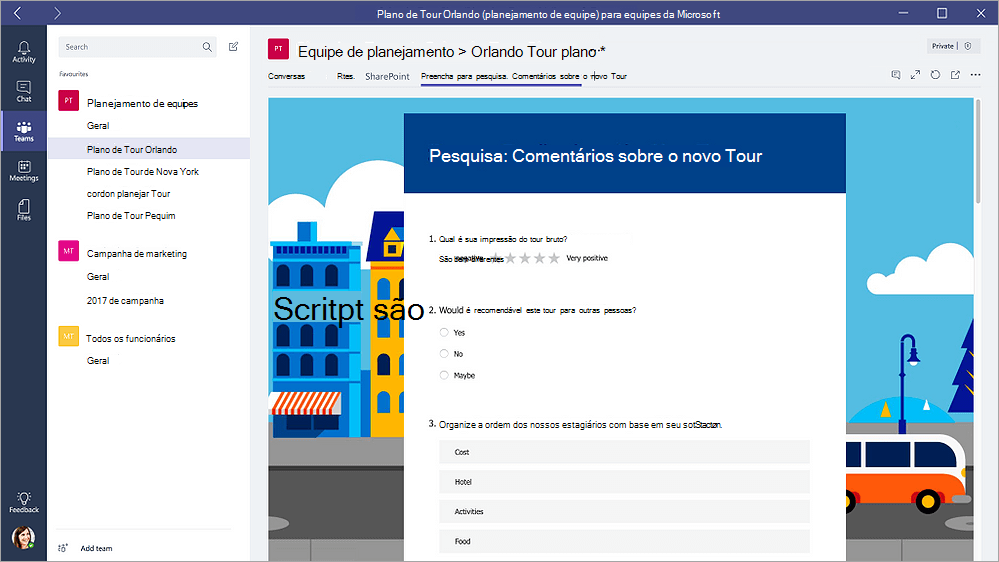
Se você estiver compartilhando os resultados de um formulário com sua equipe, o formulário estará no modo "resultados", portanto, você verá os resultados na frente do título para que você saiba que as respostas foram coletadas e agora você está compartilhando esses resultados com sua equipe. Exemplo: resultados | Pesquisa: comentários sobre o novo Tour.
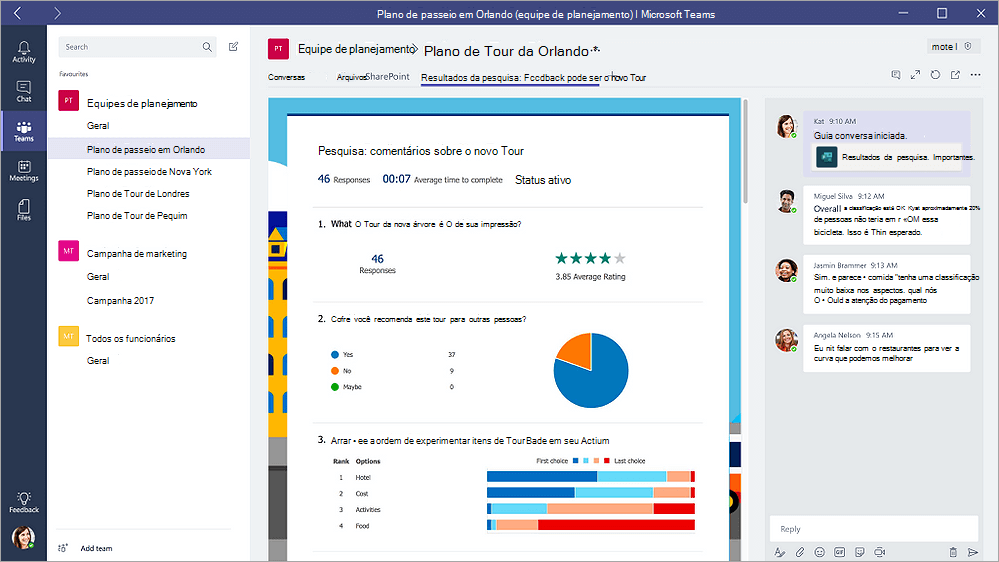
Se você quiser colaborar em um formulário existente com sua equipe, o formulário estará no modo "Editar", portanto, você verá Editar na frente do título para informar que o formulário está aberto para edição. Exemplo: Editar | Pesquisa: comentários sobre o novo Tour.
Iniciar uma conversa com sua equipe sobre um formulário
Agora que você criou um novo formulário ou adicionou um existente, qualquer pessoa de sua equipe pode contribuir para o seu formulário. É fácil fazer uma conversa sobre ela clicando no ícone de conversa no canto superior direito do teams.

Uma janela de conversa será aberta à direita da guia formulário.
Configurar notificações sobre seu formulário
O conector Microsoft Forms pode ajudar você a manter sua equipe atualizada sobre as respostas dos seus formulários. Basta informá-lo sobre o conector a quais formulários você deseja se inscrever e o canal será notificado com um resumo de respostas todos os dias.
-
Ao lado do canal para o qual você deseja configurar uma notificação sobre o seu formulário, clique em mais opções
 de > conectores.
de > conectores. -
À direita do ícone formulários , clique no botão Configurar .

-
Em escolha o formulário para o qual você deseja receber notificações, clique no menu suspenso e selecione um formulário. Você receberá uma atualização diária das respostas para o formulário selecionado.
Conduzir uma votação rápida dentro da sua equipe
Com o Microsoft Forms Poll, você pode criar uma votação instantânea em tempo real em segundos usando o bot de formulários.
-
Na guia conversas , digite @Forms.
-
Na janela sugestões exibida, selecione formulários.
-
Clique em o que posso fazer?
-
Clique em sua pergunta? Option1, option2.
-
Realçar e excluir o texto do espaço reservado, sua pergunta? Option1, option2.
-
Digite sua pergunta, seguido de opções. Por exemplo: "como devemos obter os comentários dos clientes? Pesquisa online, entrevista pessoalmente. "
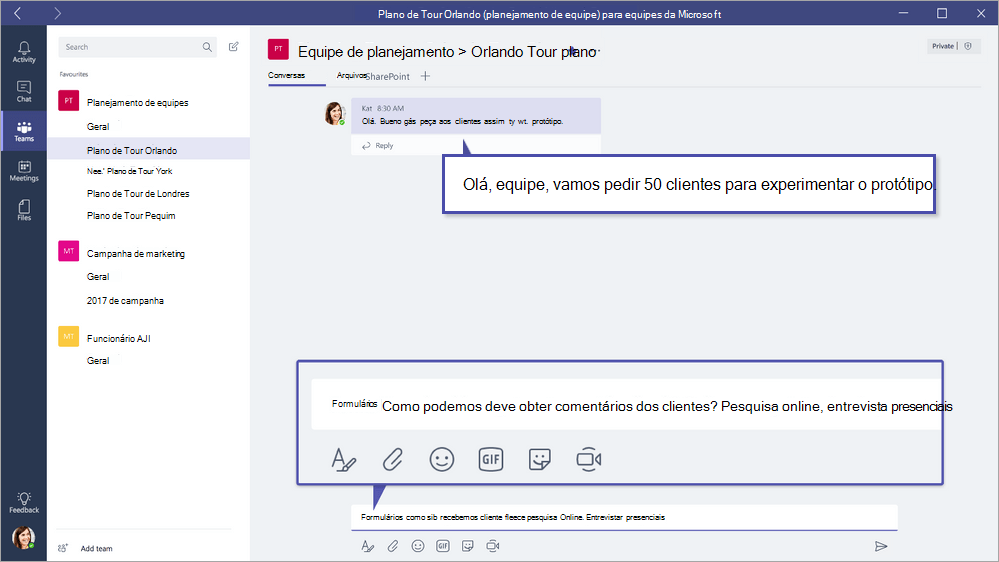
Agora, os membros da equipe podem responder à votação e ver o resultado em tempo real.