Observação: Desejamos fornecer o conteúdo da Ajuda mais recente no seu idioma da forma mais rápida possível. Esta página foi traduzida de forma automatizada e pode conter imprecisões ou erros gramaticais. Nosso objetivo é que este conteúdo seja útil para você. No final da página, deixe sua opinião se estas informações foram úteis para você. Aqui está o artigo em inglês para facilitar a referência.
Por padrão, o Microsoft Forms está ativado para todos em sua organização. Como administrador, você pode Configurar o Microsoft Forms, desativá-lo e ativá-lo novamente para pessoas específicas seguindo estas etapas:
-
Entre no Office 365 com sua conta corporativa ou de estudante como administrador global. Saiba como se conectar.
-
No Centro de administração do Office 365, escolha usuários > usuários ativos.
-
Selecione a caixa ao lado do nome da pessoa para quem você deseja desativar o Microsoft Forms.
-
À direita, na linha Licenças de produto, escolha Editar.
-
No painel licenças de produto , expanda a licença do Office 365 para ver todos os recursos.
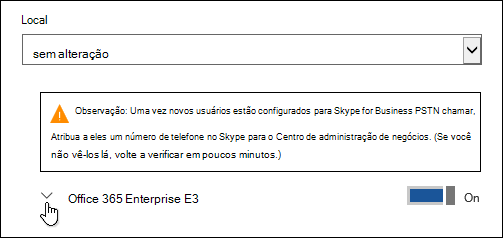
-
Mova o botão de alternância Microsoft Forms para desligado. Para ligá-lo novamente, mova o botão de alternância para ativado.
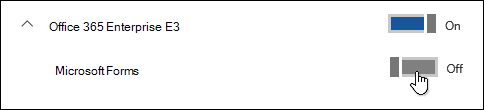
Observação: Verifique essa lista para ver se você tem uma licença do Office que inclui o Microsoft Forms. Se a sua licença estiver listada, você precisará mover a Microsoft Forms para desativar para desativar completamente o acesso do usuário.
-
Na parte inferior do painel Licenças de produto, escolha Salvar > Fechar > Fechar.
Ativei o Microsoft Forms, mas os usuários de minha organização ainda não conseguem acessá-lo
Verifique a seguinte configuração no Microsoft Azure para garantir que o Microsoft Forms esteja habilitado:
-
Faça logon no Microsoft Azure.
-
No painel esquerdo, clique em Azure Active Directory.
-
Clique em aplicativos corporativos.
-
No campo de pesquisa, digite CollabDBService.
-
Clique em CollabDBService na lista de resultados da pesquisa.
-
Em Gerenciar, clique em Propriedades.
-
Para a opção permitir que os usuários entrem?, selecione Sim.
-
Clique em Salvar.
