Experimente!
Definir um sinalizador de acompanhamento
-
Selecione a mensagem de email.
-
Selecione o
 .
.
O sinalizador fica vermelho, e a mensagem Acompanhar aparece no cabeçalho da mensagem de email.
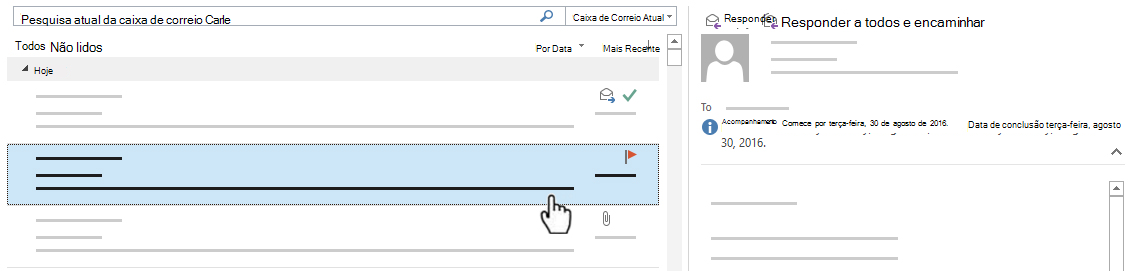
Observação: Sinalizadores de acompanhamento são usados apenas para itens acionáveis.
Exibir todos os sinalizadores de acompanhamento
-
Selecione Exibir > Barra de Tarefas Pendentes > Tarefas.
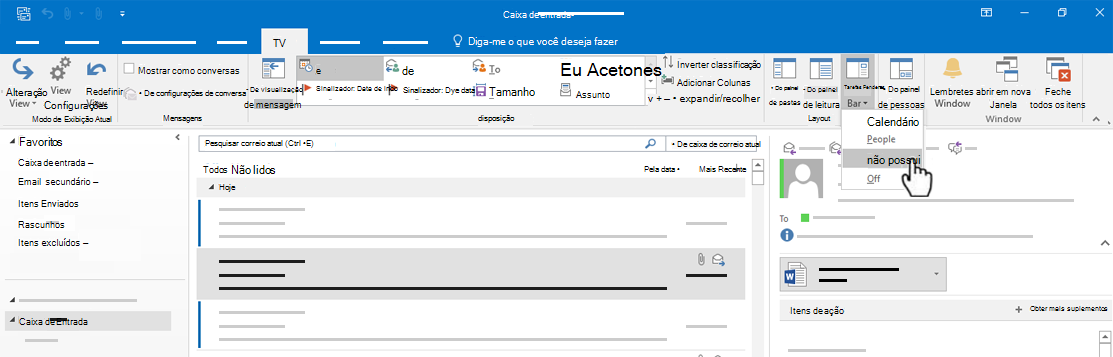
-
O painel Barra de Tarefas Pendentes é aberto e mostra todos os sinalizadores.
Remover um sinalizador de acompanhamento
-
Clique na mensagem de email com o botão direito.
-
Selecione Acompanhar > Marcar como Concluída.
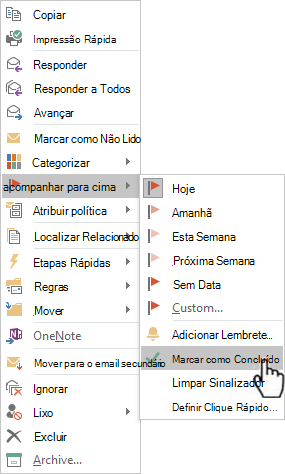
O sinalizador de acompanhamento é alterado para uma marca de seleção verde e é removido da Barra de Tarefas Pendentes.
Definir um lembrete
-
Selecione a mensagem de email para a qual você deseja definir o lembrete.
-
Selecione Página Inicial > Acompanhar > Adicionar Lembrete.
-
Na caixa Personalizada para Sinalizar para, selecione Acompanhar ou digite uma descrição.
-
Marque a caixa Lembrete, insira a data e hora e selecione OK.
Um ícone de sino de alarme
 aparecerá na mensagem.
aparecerá na mensagem. -
Para alterar o horário do lembrete, selecione Acompanhar, Adicionar Lembrete, edite o horário e selecione OK.
Localizar um item de ação
-
Quando o Outlook encontra algo em um email que se parece com um item de ação, uma guia Itens de ação é
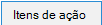 exibida automaticamente no painel de leitura.
exibida automaticamente no painel de leitura. -
Selecione a lista suspensa Itens de Ação para ler o item de ação e selecione ACOMPANHAR se quiser definir um Sinalizador de Acompanhamento para lembrá-lo de executar esse item de ação.
Observação: Se você selecionar ACOMPANHAR, o item de ação exibirá o painel Barra de Tarefas Pendentes.
-
Quando a tarefa for concluída, marque-a como concluída.
-
Na lista suspensa Itens de Ação, selecione Marcar como Concluída, ou
-
No painel Barra de Tarefas Pendentes, clique com botão direito do mouse na mensagem sinalizada e selecione Marcar como Concluída.
-
Criar categorias de cores
-
Selecione Página Inicial > Categorizar > Todas as Categorias.
-
Para renomear uma categoria de cores, na caixa Categoria de Cores, selecione uma categoria e escolha Renomear. Digite um nome apropriado para a categoria selecionada e pressione Enter.
-
Para alterar a categoria Cor, selecione a cor desejada na lista suspensa Cor
 .
. -
Para criar uma Nova categoria de cores, selecione Nova, digite um nome, selecione uma cor e selecione OK.
-
Quando terminar com as Categorias de Cores, selecione OK.
Atribuir uma categoria de cores a um email
-
Clique em uma mensagem de email com o botão direito.
-
Selecione Categorizar e escolha uma categoria de cores apropriada para a mensagem.
