Com uma caixa de correio compartilhada, fica mais fácil para um grupo de pessoas monitorar e enviar email de um alias de email público, como info@contoso.com. Quando uma pessoa do grupo responde a uma mensagem enviada para a caixa de correio compartilhada, o email parece vir da caixa de correio compartilhada, não do usuário individual. Também é possível usar a caixa de correio compartilhada como um calendário compartilhado da equipe.
Dica: Antes de poder usar a caixa de correio compartilhada, o Administrador do Office 365 da sua organização precisa criá-la e adicionar você como membro.
Adicionar uma caixa de correio compartilhada no Outlook
Depois que seu administrador tiver adicionado você como membro de uma caixa de correio compartilhada, feche e reinicie o Outlook. A caixa de correio compartilhada será exibida automaticamente no painel Pasta no Outlook.
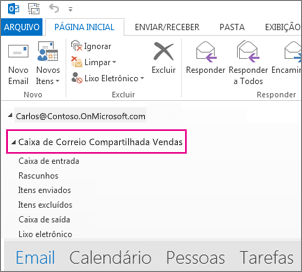
E se não funcionar?
-
Se seu administrador acabou de adicionar uma caixa de correio compartilhada, pode levar alguns minutos até que ela seja é exibida. Espere um pouco, depois feche e reinicie o Outlook novamente.
-
Se isso não funcionar, adicione manualmente a caixa de correio compartilhada ao Outlook:
-
Abra o Outlook.
-
Escolha a guia Arquivo na faixa de opções.
-
Escolha Configurações de Conta, depois selecione Configurações de Conta no menu.
-
Selecione a guia Email.
-
Verifique se a conta correta está destacada e escolha Alterar.
-
Escolha Mais Configurações > Avançado > Adicionar.
-
Digite o endereço de email compartilhado, como info@contoso.com.
-
Escolha OK > OK.
-
Escolha Avançar > Concluir > Fechar.
-
Enviar email da caixa de correio compartilhada
-
Abra o Outlook.
-
Escolha Novo Email.
-
Caso não veja o campo De na parte superior da mensagem, selecione Opções > De.
-
Clique em De na mensagem e troque pelo endereço de email compartilhado. Caso não veja o endereço de email compartilhado, escolha Outro endereço de email, depois digite o endereço de email compartilhado.
-
Escolha OK.
-
Termine de escrever a mensagem e clique em Enviar.
De agora em diante, quando quiser enviar uma mensagem da sua caixa de correio compartilhada, o endereço estará disponível na lista suspensa De.
Sempre que você enviar mensagens a partir da caixa de correio compartilhada, os destinatários verão apenas o endereço de email compartilhado na mensagem.
Responder a emails enviados para a caixa de correio compartilhada
-
Abra o Outlook.
-
Abra a mensagem de email à qual deseja responder.
-
No campo De (remetente) na parte superior da mensagem, você verá o nome da caixa de correio compartilhada. Caso contrário, escolha a caixa de lista suspensa De (remetente) e escolha sua caixa de correio compartilhada.
-
Termine de escrever a mensagem e clique em Enviar.
Quando quiser enviar uma mensagem da sua caixa de correio compartilhada, o endereço estará disponível na lista suspensa De (remetente).
Sempre que você enviar mensagens a partir da caixa de correio compartilhada, os destinatários verão apenas o endereço de email compartilhado na mensagem.
Usar o calendário compartilhado
Depois que seu administrador tiver adicionado você como membro da caixa de correio compartilhada, feche e reinicie o Outlook. O calendário compartilhado associado com a caixa de correio compartilhada será automaticamente adicionado à sua lista Meus Calendários.
-
No Outlook, vá para o modo de exibição de calendário e escolha a caixa de correio compartilhada.
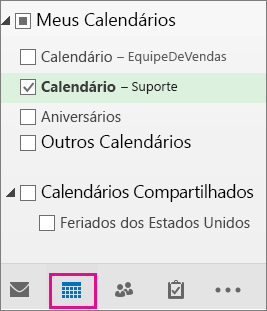
-
Quando você insere compromissos, todos os membros da caixa de correio compartilhada podem exibi-los.
-
Qualquer membro da caixa de correio compartilhada pode criar, exibir e gerenciar compromissos no calendário da mesma maneira que como é feito com seus compromissos pessoais. Todos os membros da caixa de correio compartilhada podem ver as alterações no calendário compartilhado.
Usar a lista de contatos compartilhada
Depois que seu administrador tiver adicionado você como membro da caixa de correio compartilhada, feche e reinicie o Outlook. A lista de contatos compartilhada associada à caixa de correio compartilhada será automaticamente adicionada à sua lista Meus Contatos.
-
No Outlook, escolha Pessoas.
-
Em Meus Contatos, escolha a pasta de contatos da lista de contatos compartilhados.
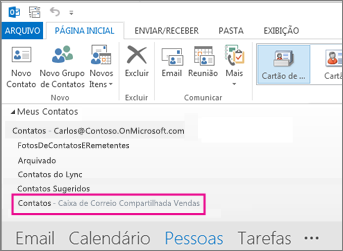
Usar uma caixa de correio compartilhada no dispositivo móvel (telefone ou tablet)
Para acessar uma caixa de correio compartilhada em um dispositivo móvel, use as seguintes etapas.
-
Acesse sua conta principal no Outlook para iOS ou Android.
-
Toque no botão Adicionar Conta no painel de navegação à esquerda e, em seguida, toque em Adicionar uma Caixa de Correio Compartilhada.
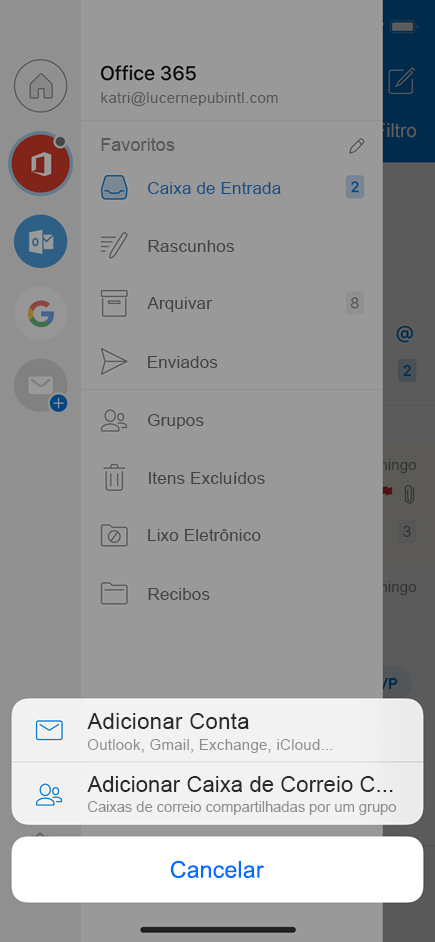
-
Se você tiver várias contas no Outlook Mobile, selecione a conta que tem permissões para acessar a caixa de correio compartilhada.
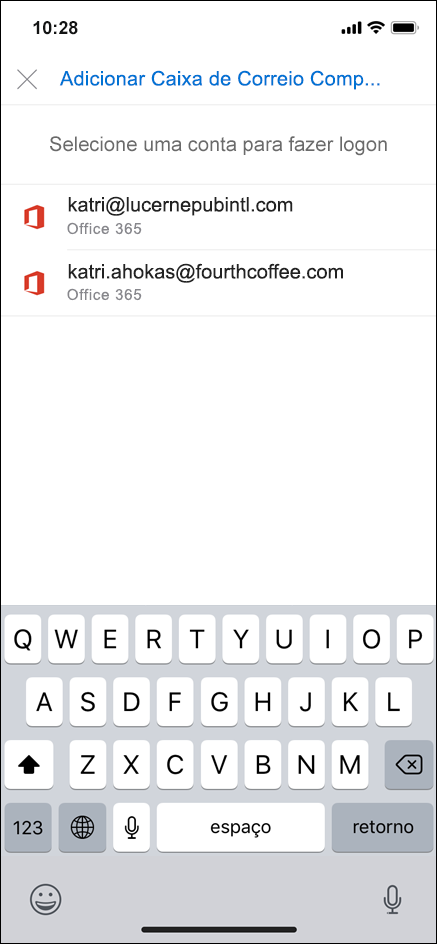
Após concluir o processo de configuração da conta, a caixa de correio compartilhada será exibida na sua lista de contas no Outlook para iOS ou Outlook para Android.
Para remover uma caixa de correio compartilhada, acesse Configurações> Contas. Em seguida, toque na caixa de correio e selecione Excluir Conta.
