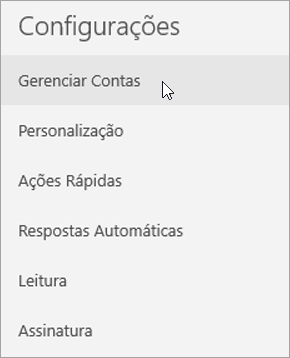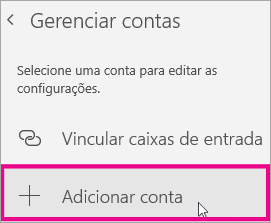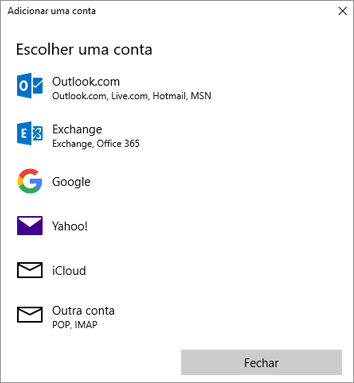Com o Outlook no PC, Mac ou dispositivo móvel, você pode:
-
Organize o email para se concentrar nas mensagens mais importantes.
-
Gerencie o calendário para agendar reuniões e compromissos.
-
Compartilhe arquivos da nuvem para que todos tenham sempre a versão mais recente.
-
Fique conectado e mantenha a produtividade de onde estiver.
Adicionar uma conta de email
-
Abra o Outlook e selecione Arquivo > Adicionar Conta.
Se for a primeira vez que inicia o Outlook, você verá uma tela de boas-vindas.
-
Insira seu endereço de email e selecione Conectar.
Se sua tela parecer diferente, insira seu nome, endereço de email e senha e selecione Avançar.
-
Se solicitado, insira a senha e escolha OK.
-
Selecione Concluir.
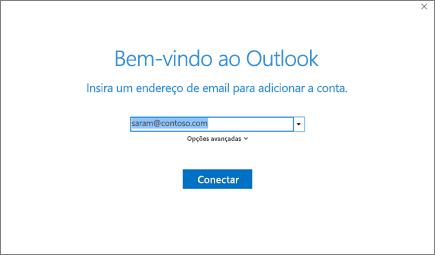
Próximo: Receber e enviar emails no Outlook

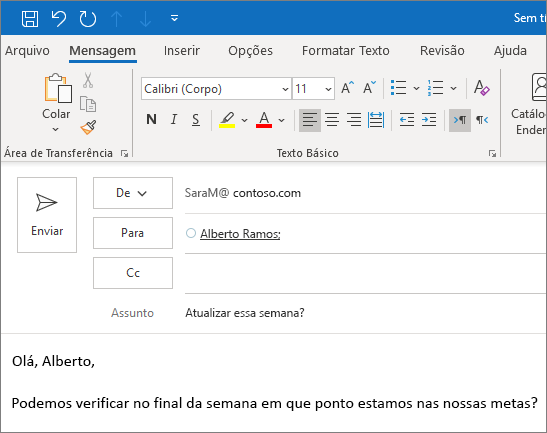
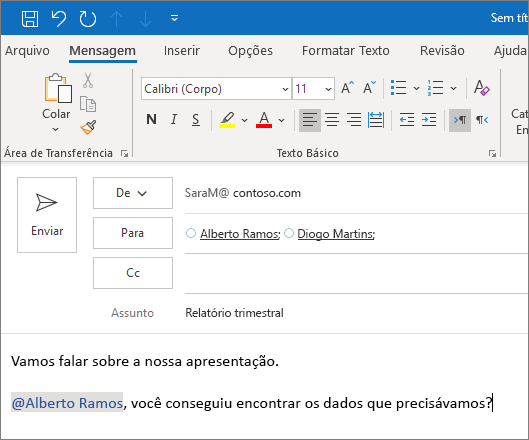
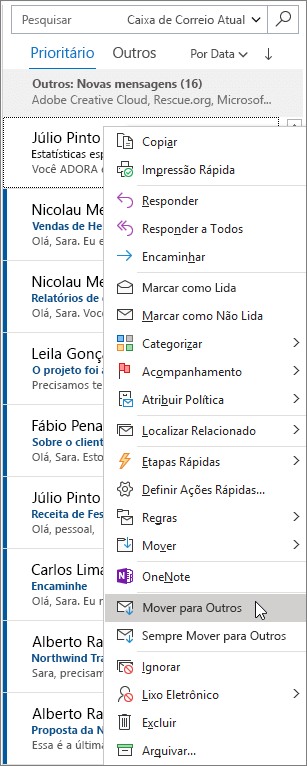
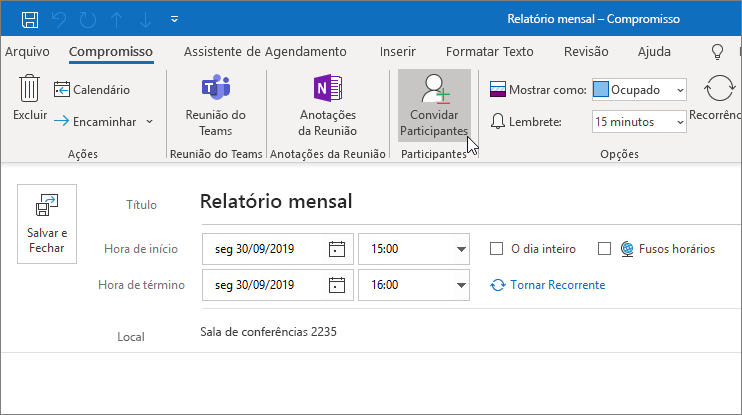
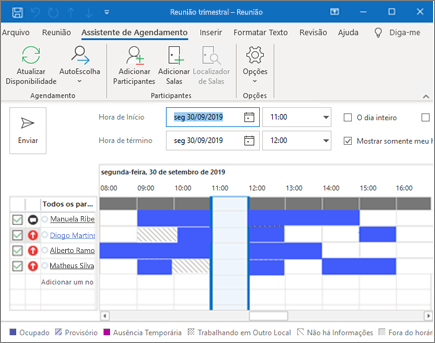
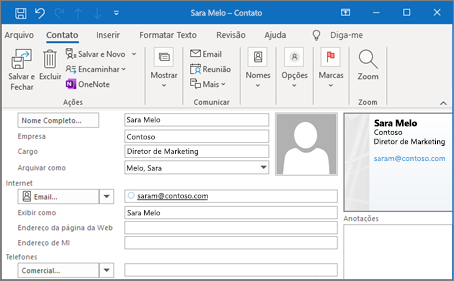
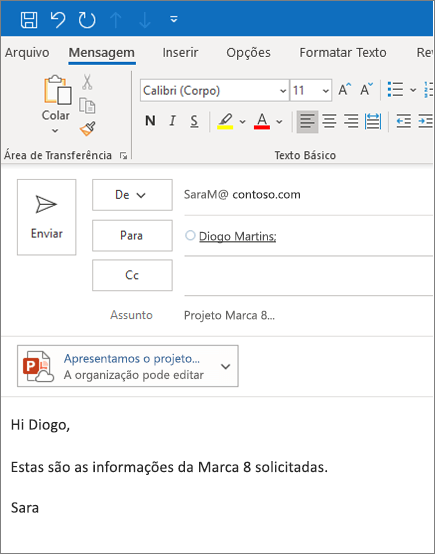
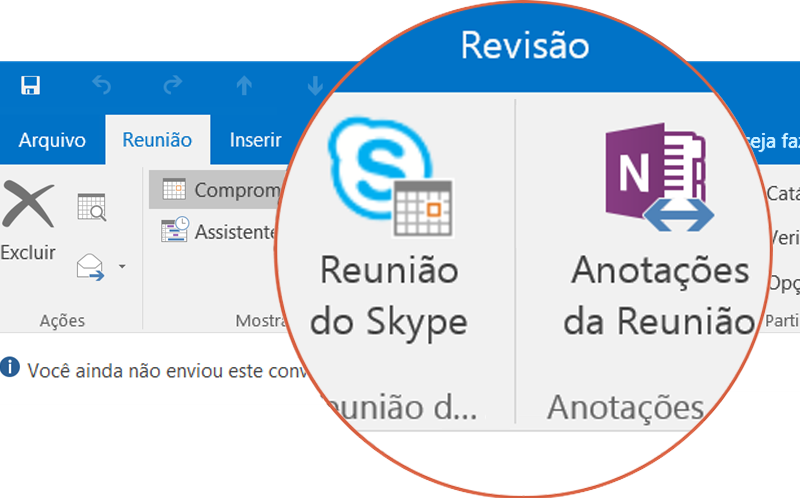
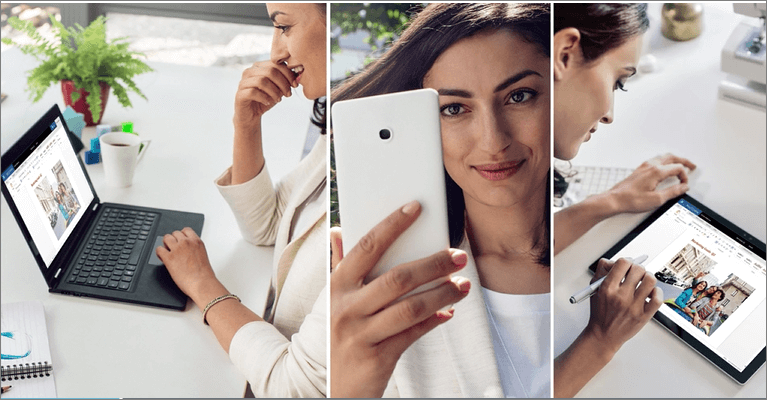



 .
.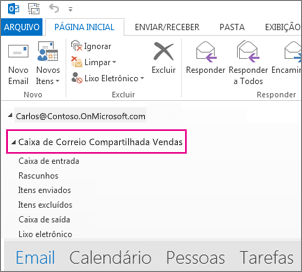
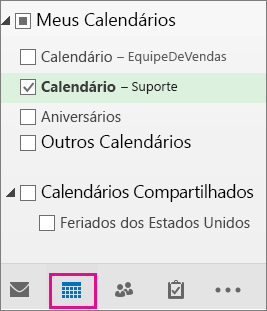
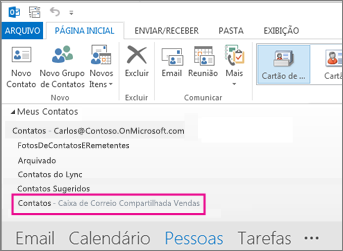
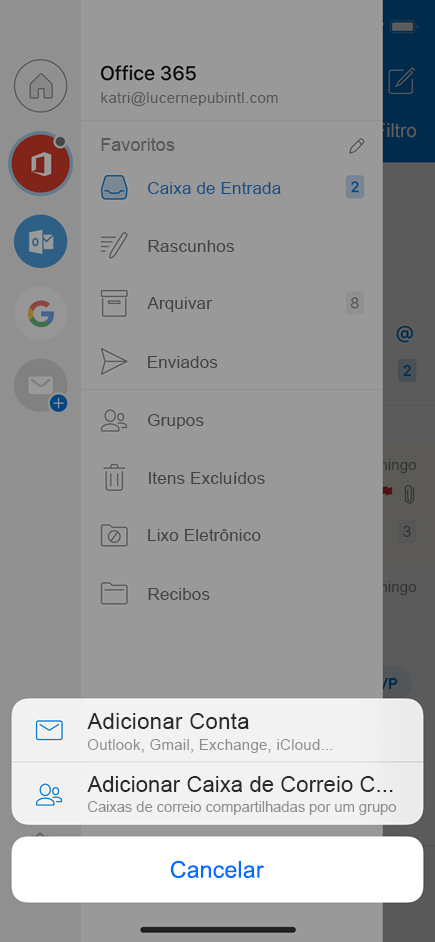
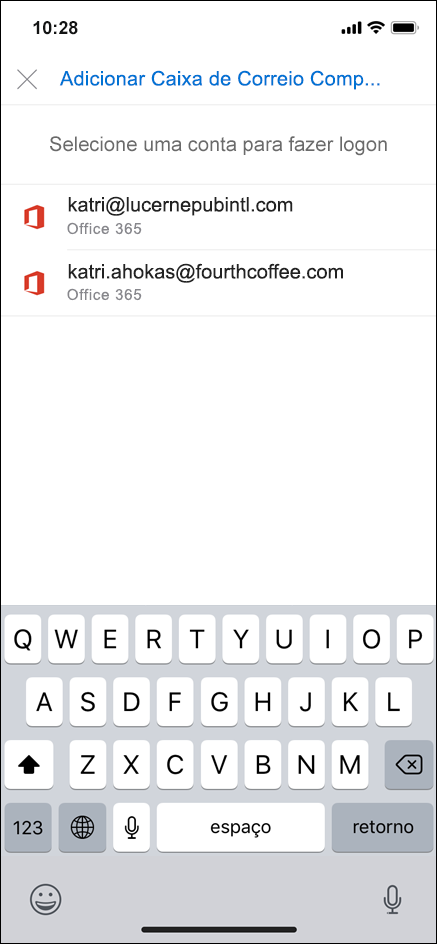
 .
.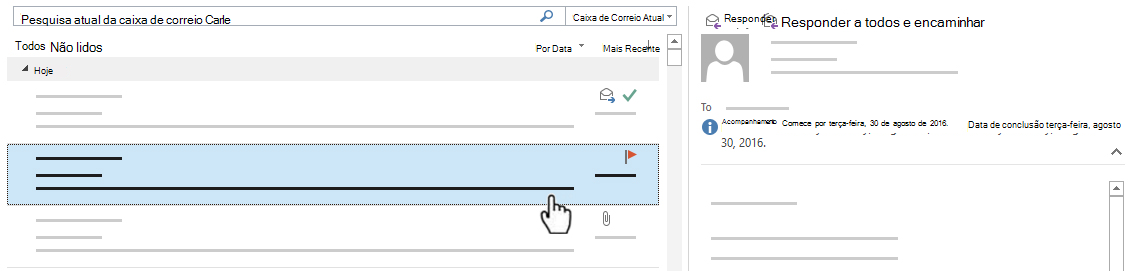
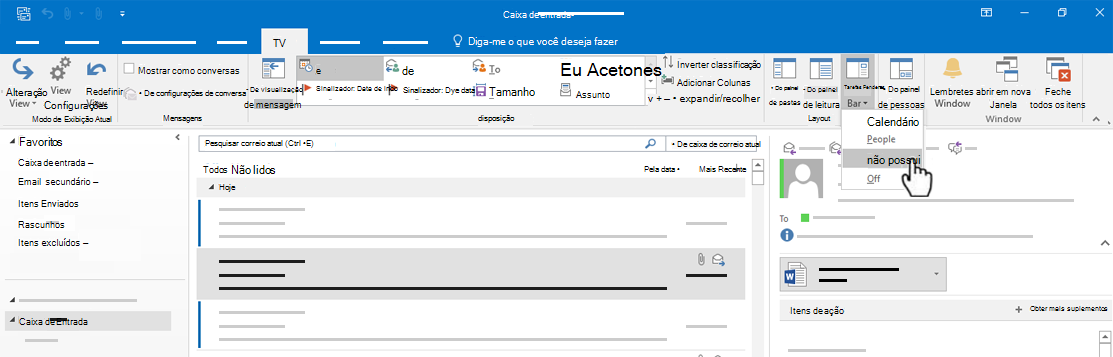
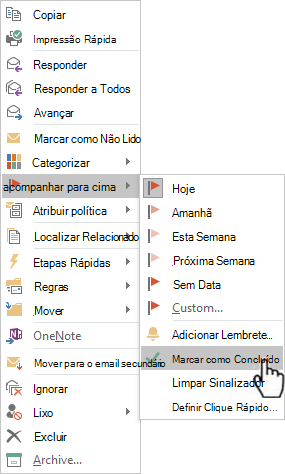
 aparecerá na mensagem.
aparecerá na mensagem.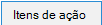 exibida automaticamente no painel de leitura.
exibida automaticamente no painel de leitura. .
. > Novo Contato.
> Novo Contato. e escolha uma opção:
e escolha uma opção: .
.




















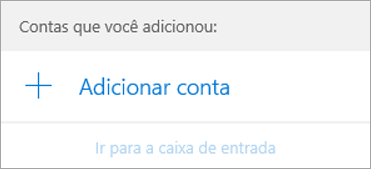
 e escolha Gerenciar Contas.
e escolha Gerenciar Contas.