Transforme uma conversa em uma reunião com alguns cliques. Adicione áudio, vídeo e compartilhe sua tela.
Iniciar uma reunião
-
Para iniciar a reunião, execute um dos seguintes procedimentos:
-
Na visualização de vídeo, insira um nome para a reunião e selecione Reunir-se Agora.
-
Selecione os nomes dos membros da equipe que deseja convidar para a reunião.
Ingressar em uma reunião
-
Procure o ícone de notificação de reunião  em uma conversa para encontrar uma reunião.
em uma conversa para encontrar uma reunião.
-
Selecione Ingressar para participar da reunião.
Compartilhar área de trabalho
Com o Microsoft Teams, as pessoas que estão em um canal podem ir facilmente de uma conversa em grupo para uma reunião ao vivo. Vamos ver os detalhes.
Em uma conversa no canal, clique no ícone Reunir agora abaixo da caixa de texto ou clique aqui para manter todo o contexto de uma conversa existente. Ao clicar no ícone Reunir agora, ninguém será chamado ou notificado. Você fará isso daqui a pouco.
A visualização do vídeo aparecerá imediatamente. Dê um nome à reunião e clique em Reunir Agora.
Após o logon, é possível convidar as pessoas da sua conversa ou qualquer um da equipe ao clicar em seu nome. Aqui você pode começar a compartilhar sua área de trabalho.
Enquanto você espera as pessoas ingressarem, outros membros da equipe que seguem o canal verão que uma reunião foi iniciada. Eles não precisam ingressar na reunião para ver quem está participando.
Com um clique, você está na reunião. Com a experiência de áudio e vídeo, os membros remotos da equipe se sentem realmente participando da conversa.
E o compartilhamento de conteúdo entre os membros é muito rápido. Você não precisa de uma sala de reuniões física ou de um projetor.
O layout do conteúdo permite que todos vejam o que está sendo compartilhado, assim como as reações de todos.
Alterne entre os modos de exibição para mudar o foco para as pessoas ou para retornar ao conteúdo. E, para focalizar o conteúdo, basta um clique para ocultar todo o resto.
Quando a reunião for concluída, as pessoas que não conseguiram ingressar poderão voltar ao canal e ver que ocorreu uma reunião no contexto de uma conversa Assim, é mais fácil informar-se das novidades.
Então, da próxima vez que você quiser fazer uma reunião bem rápido, clique no ícone Reunir agora.
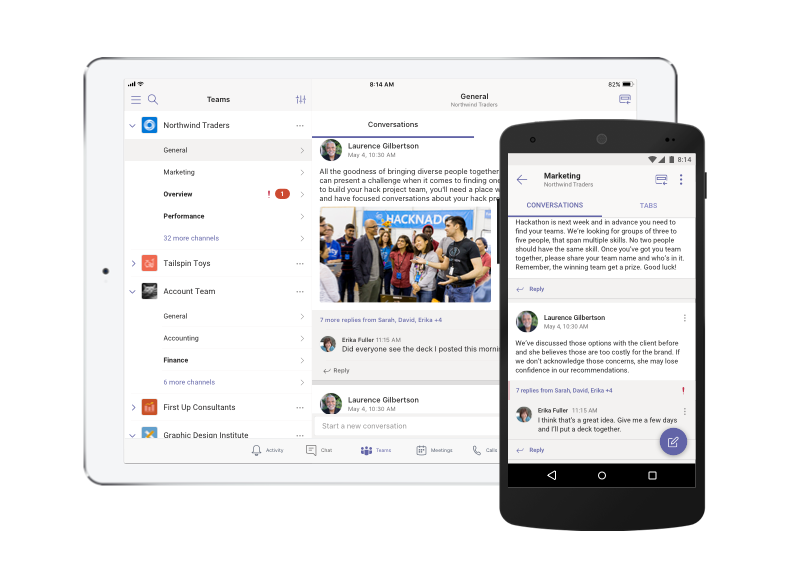

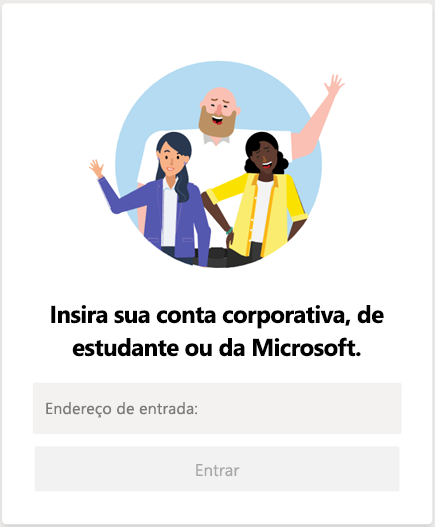
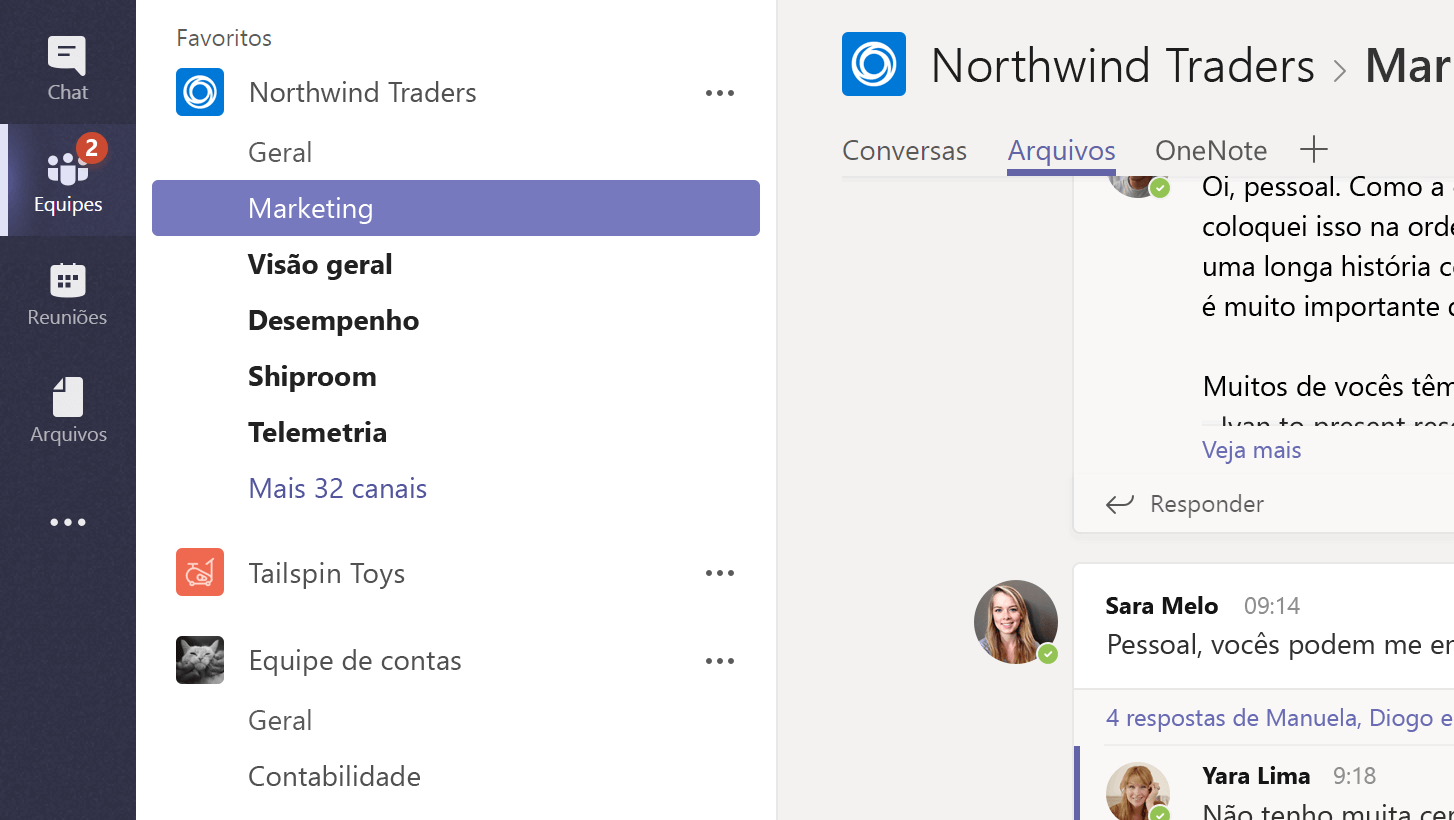
 , escolha uma equipe e um canal.
, escolha uma equipe e um canal. .
. .
.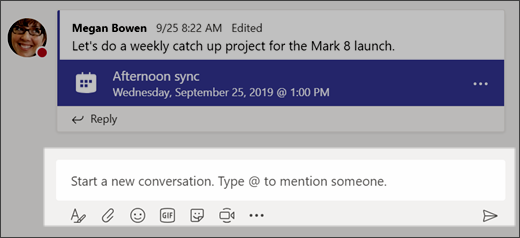
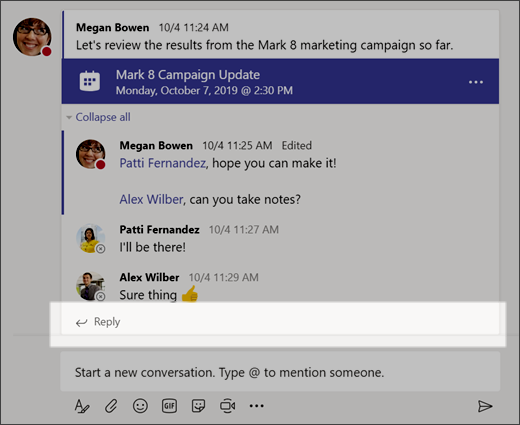
 sob a caixa onde você digitar sua mensagem, escolha um meme ou adesivo uma das categorias.
sob a caixa onde você digitar sua mensagem, escolha um meme ou adesivo uma das categorias. e GIFs animados em GIF
e GIFs animados em GIF  .
.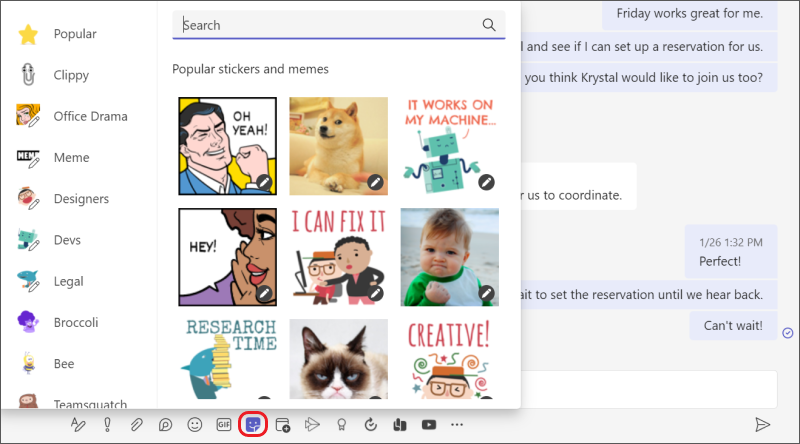
 abaixo da caixa de texto.
abaixo da caixa de texto.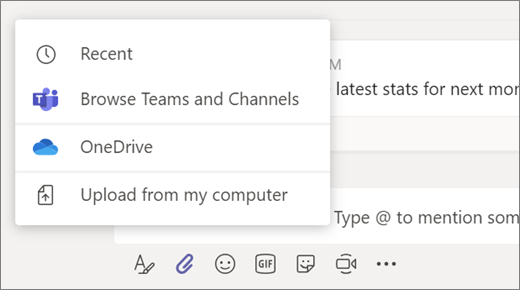
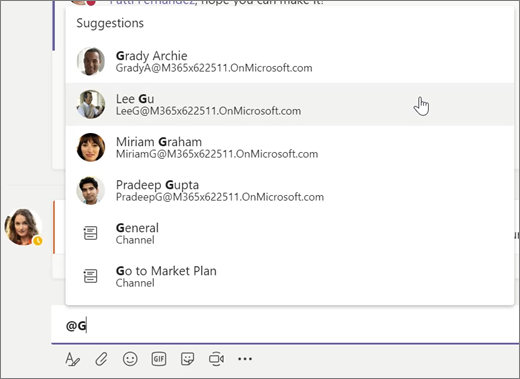

 .
.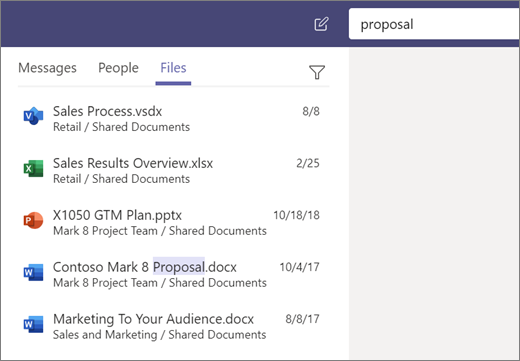
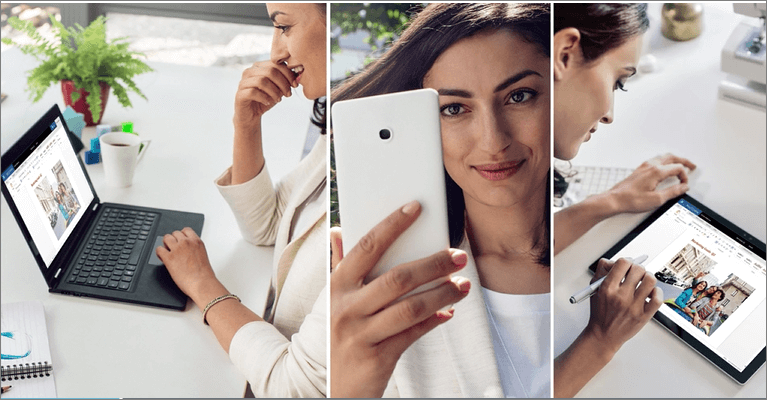




 ao lado do nome de canal.
ao lado do nome de canal. > Follow this channel.
> Follow this channel. Responder, adicione a sua resposta e pressione Enter.
Responder, adicione a sua resposta e pressione Enter. ao lado de uma mensagem para mostrar que você gostou.
ao lado de uma mensagem para mostrar que você gostou. para salvar uma mensagem para mais tarde. Selecione sua foto para ver suas mensagens salvas.
para salvar uma mensagem para mais tarde. Selecione sua foto para ver suas mensagens salvas. na frente do nome de um membro da equipe ao escrever uma mensagem para incluí-lo na conversa. A pessoa receberá um aviso de @menção. É possível @mencionar uma equipe ou canal, caso o administrador tenha habilitado essa função.
na frente do nome de um membro da equipe ao escrever uma mensagem para incluí-lo na conversa. A pessoa receberá um aviso de @menção. É possível @mencionar uma equipe ou canal, caso o administrador tenha habilitado essa função. para continuar a conversa enquanto exibe ou coedita o arquivo.
para continuar a conversa enquanto exibe ou coedita o arquivo. à direita da caixa Pesquisar.
à direita da caixa Pesquisar. na caixa Escrever uma nova mensagem.
na caixa Escrever uma nova mensagem. ou
ou  para transformar o chat em uma chamada de áudio ou de vídeo.
para transformar o chat em uma chamada de áudio ou de vídeo. em uma nova conversa.
em uma nova conversa. para mostrar sua tela a outras pessoas da reunião.
para mostrar sua tela a outras pessoas da reunião. na barra de guias.
na barra de guias. para ver seu feed de Atividades -- um resumo de tudo que aconteceu nos canais de equipe que você segue.
para ver seu feed de Atividades -- um resumo de tudo que aconteceu nos canais de equipe que você segue. do Filter.
do Filter.