Escolha o que deseja fazer com o arquivo
-
No OneDrive, clique com o botão direito do mouse no arquivo.
-
Selecione um comando.
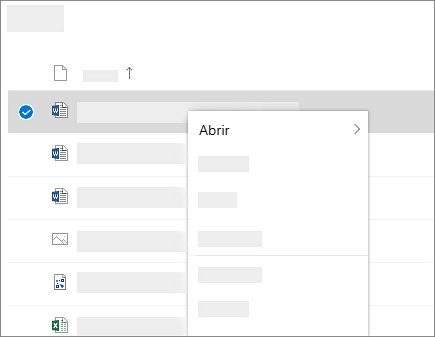
Criar uma pasta
-
Escolha Novo > Pasta.
-
Digite um nome para a pasta.
-
Selecione Criar.
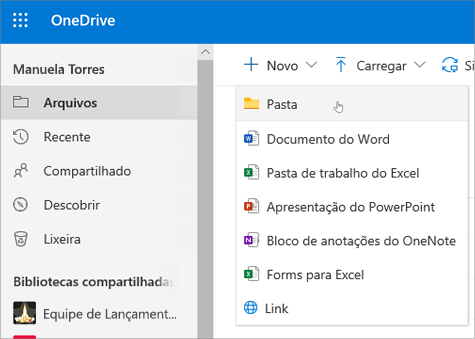
Configurar o novo cliente de sincronização do OneDrive no Windows
-
Selecione o botão Iniciar, procure OneDrive e abra-o.
-
Quando a Configuração do OneDrive iniciar, insira sua conta corporativa ou de estudante e selecione Entrar.
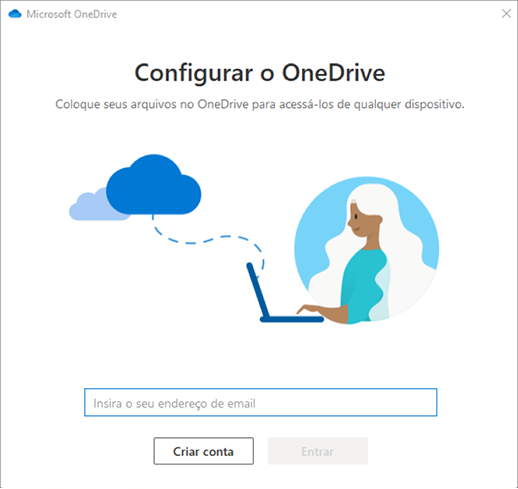
Observação: Se já tiver uma conta conectada ao OneDrive e quiser adicionar outra conta, selecione o ícone de nuvem do OneDrive na área de notificação da barra de tarefas do Windows e selecione Mais > Configurações. Em Configurações, selecione Conta e Adicionar uma conta e entre.
Configurar o novo cliente de sincronização do OneDrive no Mac
-
Importante: Se estiver usando o aplicativo OneDrive da Mac Store, desinstale-o antes de instalar o último build do Aplicativo OneDrive para área de trabalho.
-
Inicie o OneDrive pressionando cmd + Espaço para iniciar uma consulta do Spotlight e digite OneDrive. Isso inicia a instalação do OneDrive.
-
Insira sua conta corporativa ou de estudante e clique em Entrar.
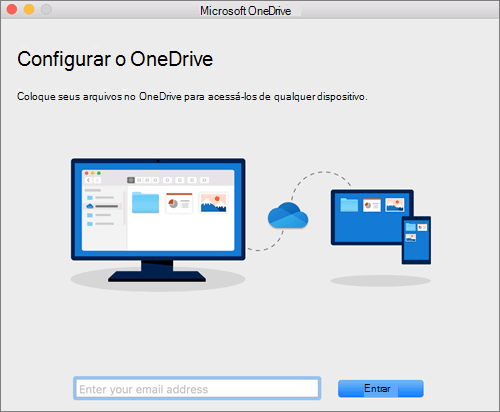
Observação: Se você já tiver uma conta conectada ao OneDrive e quiser adicionar outra conta, clique no ícone de nuvem do OneDrive na barra de Menus, clique nas reticências para abrir o menu e selecione Preferências. Clique na guia Conta, selecione Adicionar uma Conta para iniciar a Configuração do OneDrive e entre.
