Entrar e instalar o Office
-
Acesse www.office.com e, se ainda não iniciou sessão, selecione Entrar.
-
Entre usando a conta corporativa do MP.
-
Após entrar, siga as etapas abaixo:
-
Na home page do Microsoft 365, selecione Instalar aplicativos do Office.
-
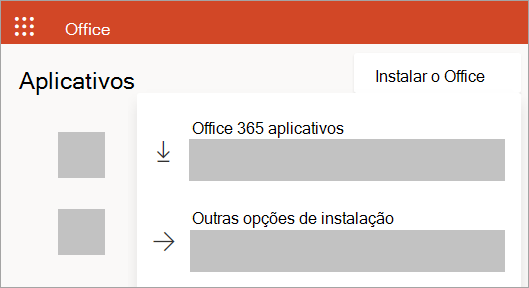
-
Selecione os aplicativos do Office 365 para iniciar o download.
-
-
Siga as instruções abaixo para concluir a instalação dos aplicativos do Office.
Instalar o Office
-
Depois que o download for concluído, abra o Finder, vá para Downloads e clique duas vezes no arquivo Microsoft Office installer.pkg(o nome pode variar um pouco).
-

-
Dica: Se você vir um erro que diz o .pkg do instalador Microsoft Office não pode ser aberto porque é de um desenvolvedor não identificado, aguarde 10 segundos e mova o arquivo baixado para sua área de trabalho. Pressione a tecla Control + clique no arquivo para iniciar o instalador.
-
Na primeira tela de instalação, selecione Continuar para iniciar o processo de instalação.
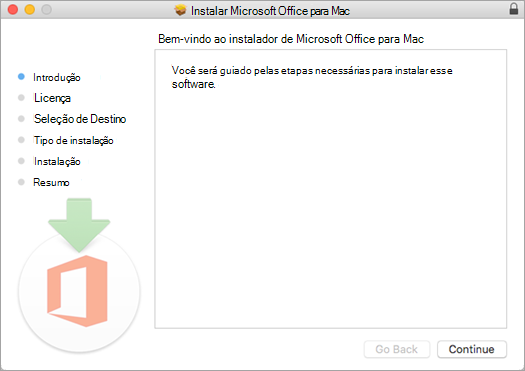
-
Verifique o contrato de licença do software e clique em Continuar.
-
Selecione Concordo para aceitar os termos do contrato de licença do software.
-
Escolha como deseja instalar o Office e clique em Continuar.
-
Revise os requisitos de espaço em disco ou altere o local de instalação e clique em Instalar.
-
Observação: Caso pretenda instalar apenas alguns aplicativos do Office e não o pacote inteiro, clique no botão Personalizar e desmarque os programas que não deseja.
-
Insira sua senha de logon do Mac, se solicitada, e clique em Instalar Software. (Esta é a senha que você usa para fazer logon no Mac.)
-
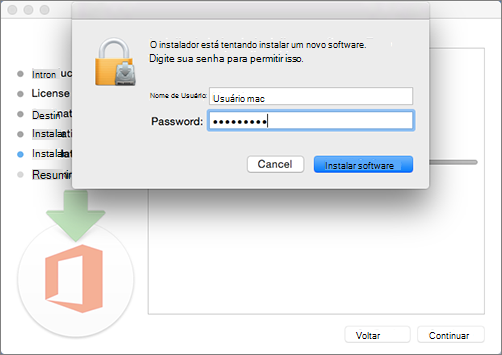
-
A instalação do software é iniciada. Clique em Fechar quando a instalação estiver concluída. Se houver falha na instalação do Office, confira O que fazer se você não conseguir instalar ou ativar o Office para Mac.
-
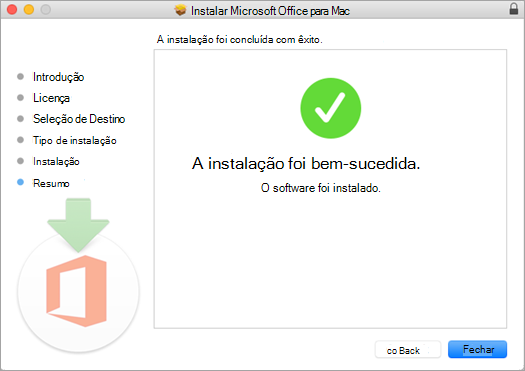
Abrir um aplicativo do Office para Mac e iniciar o processo de ativação
-
Clique no ícone do Launchpad no Dock para exibir todos os seus aplicativos.
-

-
Clique no ícone do Microsoft Word na Barra Inicial.
-
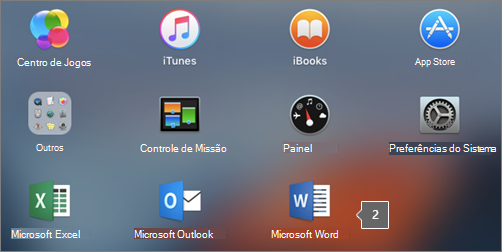
-
A janela Novidades abrirá automaticamente quando iniciar o Word. Clique em Introdução para iniciar a ativação. Se precisar de ajuda para ativar o Office, consulte Ativar o Office para Mac. Se houver falha na ativação do Office, consulte O que fazer se não conseguir instalar ou ativar o Office para Mac.
-

