Entre para baixar o Office
-
Acesse www.office.com e, se ainda não iniciou sessão, selecione Entrar.
-
Entre usando a conta corporativa do MP.
-
Após entrar, siga as etapas abaixo:
-
Na página inicial do Office 365, escolha Instalar os aplicativos do Office
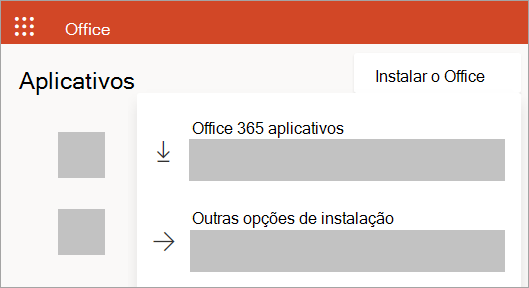
-
Selecione aplicativos do Office 365 para iniciar a instalação.
-
-
Dica: A versão de 64 bits é instalada por padrão, a menos que o Office detecte que você já tem instalada uma versão de 32 bits do Office (ou de um aplicativo autônomo do Office, como o Project ou Visio). Nesse caso, a versão de 32 bits do Office será instalada.
Para alterar de uma versão de 32 bits para uma versão de 64 bits ou vice-versa, você precisa primeiro desinstalar o Office (incluindo todos os aplicativos autônomos do Office que você tem, como o Project ou Visio). Depois de concluir a desinstalação, entre novamente em www.office.com e escolha Outras opções de instalação, escolha o idioma e a versão desejada (64 ou 32 bits) e, em seguida, selecione Instalar. -
Isso conclui o processo de baixar o Office em seu dispositivo. Para concluir a instalação, siga os prompts da seção "Instalar o Office" abaixo.
Instalar o Office
-
Dependendo do seu navegador, clique em Executar (no Microsoft Edge ou Internet Explorer), em Configurar (no Chrome) ou em Salvar Arquivo (no Firefox).
-
Se você vir o prompt do Controle de Conta de Usuário que diz Deseja permitir que esse aplicativo faça alterações no seu dispositivo? clique em Sim.
-
A instalação é iniciada.
-

-
A instalação estará concluída quando for exibida a frase, "Pronto! O Office está instalado" e uma animação será reproduzida para mostrar a você onde localizar aplicativos do Office em seu computador. Selecione Fechar.
-
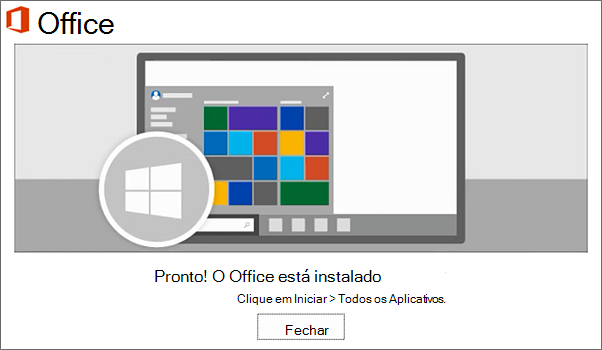
Ativar o Office
-
Para abrir um aplicativo do Office, selecione o botão Iniciar (no canto inferior esquerdo da tela) e digite o nome de um aplicativo do Office, como Word.
-
Se você tiver o Windows 8.1 ou 8.0, digite o nome de um aplicativo do Office na tela Iniciar.
-
Para abrir o aplicativo do Office, selecione seu ícone nos resultados da pesquisa.
-
Quando o aplicativo do Office abrir, aceite o contrato de licença. O Office será ativado e estará pronto para uso.
-
Observação: O Assistente para ativação será exibido se o Office tiver problemas de ativação. Siga as etapas no assistente para concluir a ativação do Office.
