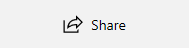Carregar vídeos com o Microsoft Stream é fácil e qualquer pessoa pode fazê-lo.
Iniciar o carregamento de vídeos
Clique no ícone carregar ![]() na parte superior de qualquer página ou apenas arraste e solte novos vídeos em um de seus canais ou grupos. Você pode carregar vários vídeos ao mesmo tempo e até mesmo navegar no Microsoft Stream enquanto seus vídeos estão sendo carregados em segundo plano.
na parte superior de qualquer página ou apenas arraste e solte novos vídeos em um de seus canais ou grupos. Você pode carregar vários vídeos ao mesmo tempo e até mesmo navegar no Microsoft Stream enquanto seus vídeos estão sendo carregados em segundo plano.
Há várias opções para carregar vídeos. Dependendo de onde você inicia seus carregamentos, permissões padrão diferentes serão definidas nos vídeos, mas você poderá alterá-las posteriormente.
Carregar em qualquer página
Para carregar de qualquer página:

- No portal de fluxo da Microsoft, selecione criar > carregar um vídeo ou o ícone carregar da barra de navegação superior
- Arraste e solte ou selecione arquivos do seu computador ou dispositivo.
Para carregar da página vídeos:

- No portal de Stream da Microsoft, selecione meus > vídeos de conteúdo na barra de navegação superior
- Arraste e solte ou selecione arquivos do seu computador ou dispositivo
Carregar diretamente em um grupo ou canal
Para carregar para um grupo:

- No site do Microsoft Stream, navegue até um grupo para o qual você possa contribuir
- Selecione o botão carregar vídeo na barra de navegação do grupo ou arraste e solte vídeos quando estiver na guia destaques ou vídeos do grupo
Para carregar em um canal:
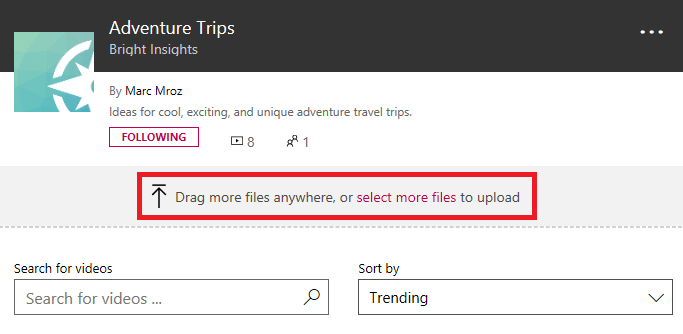
- No site do Microsoft Stream, navegue até um canal para o qual você possa contribuir
- Clique em selecionar mais arquivos ou em arrastar e soltar vídeos diretamente na página canal
Editar metadados
Enquanto o vídeo estiver carregando e processando, você poderá preencher os metadados do vídeo para facilitar a localização.
Detalhes
Título & descrição
Preencha o título e a descrição do vídeo para dar ao seu contexto de visualizador para o vídeo. No campo Descrição, você pode adicionar o seguinte para tornar seu vídeo mais interativo:
- Códigos de tempo (H:mm: SS) -você pode criar um sumário interativo para o vídeo digitando nos códigos de tempo de pontos interessantes no vídeo. Os visualizadores poderão clicar nesses códigos de tempo para ir até esse ponto do vídeo.
- #Hashtags -adicione #hashtags à sua descrição de vídeo como uma forma leve de comunidade para agrupar vídeos semelhantes. Os visualizadores poderão clicar no #hashtags e ver outros vídeos com a mesma marca.
- Links -colar em um endereço da Web na descrição e os visualizadores poderão clicar no link para abrir seu endereço em uma nova página ao exibir o vídeo.
Observação
O título está limitado a 100 caracteres. A descrição é limitada a 4.000 caracteres.
Idioma de vídeo
Selecione o idioma falado no vídeo. Isso permitirá que um arquivo de legenda fechado para idiomas suportados seja gerado automaticamente. Além disso, as pessoas com a licença correta poderão descobrir seu vídeo com base no texto dessa transcrição.
Miniaturas
Miniaturas automáticas são geradas para o vídeo após ele ser carregado. Quando os quadros do vídeo são gerados, escolha um para representar o vídeo ou carregar sua própria imagem personalizada.
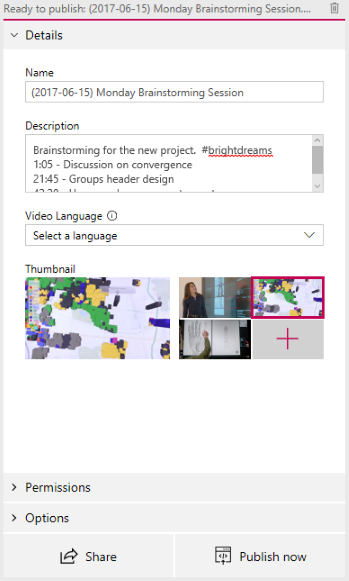
Permissões
Na seção permissões, você pode controlar quem pode ver seu vídeo, que pode possuir e editá-lo, e em quais grupos e canais ele é exibido.
Confira este artigo para obter informações mais detalhadas sobre permissões de vídeo.
Permitir que todas as pessoas da empresa vejam este vídeo
Quando marcada, todas as pessoas da organização podem ver o vídeo e adicioná-lo a seus grupos e canais. Isso, na verdade, disponibiliza o vídeo para exibição em toda a nossa disposição. Para poder adicionar um vídeo a um canal de toda a nossa, esta caixa de seleção deve ser marcada.
Quando não estiver selecionado, o vídeo só poderá ser exibido por essas pessoas e grupos que você fez para os visualizadores.
Compartilhado com
Use a lista suspensa compartilhado com para limitar o escopo de pesquisa e selecione quem deseja compartilhar seu vídeo.
- Groups - Search Scope para adicionar seu vídeo a um grupo ao qual você possa contribuir.
- Canais ¿ escopo de pesquisa para adicionar seu vídeo a um canal diretamente, incluindo canais de toda a nossa.
- Escopo de pesquisa de pessoas para conceder permissão a pessoas individuais, grupos de segurança do AD e/ou Microsoft 365 grupos aos quais você não tem direitos de colaboração.
Qualquer pessoa ou grupo adicionado receberá automaticamente a permissão Exibir para o vídeo. Se quiser que qualquer um desses visualizadores também possa atualizar seu vídeo, marque a caixa ao lado da entrada na coluna proprietário para atualizar suas permissões.
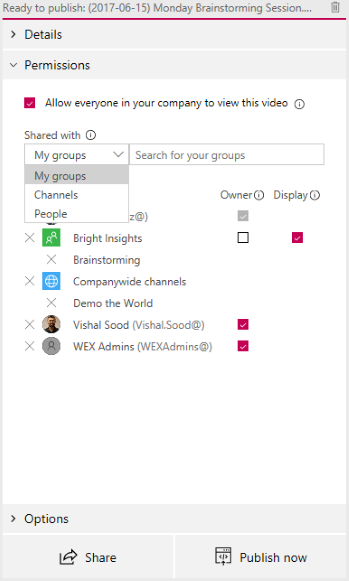
Opções
Na seção Opções, você pode controlar várias configurações para o vídeo.
Comentários
Se você não quiser que os usuários sejam capazes de adicionar comentários diretamente na página de player de vídeo, defina comentários como desativado.
Legendas
As legendas codificadas são uma versão de texto, no idioma original, do que está falado no vídeo. Quando um vídeo tem uma legenda definida, os visualizadores podem clicar no botão CC no Player ao assistir a um vídeo para mostrar as legendas sob o vídeo.
Se você tiver selecionado um idioma de vídeo com suporte no painel de detalhes para o vídeo, a caixa de seleção gerar um arquivo de legenda será marcada. Isso significa que um arquivo de legenda será gerado automaticamente. Além disso, as pessoas com a licença correta poderão descobrir seu vídeo com base no texto desta transcrição ou seu arquivo de legenda fechado carregado.
Se você desmarcar a caixa, gerar automaticamente um arquivo de legenda, você poderá carregar seu próprio arquivo de legenda fechado no formato WebVTT.
Legendas
As legendas são uma versão de texto, traduzida para diferentes idiomas, do que está falado no vídeo. Quando um vídeo tem uma ou mais legendas definidas, os visualizadores podem habilitar as legendas no Player ao assistir ao vídeo.
Para carregar um arquivo de subtítulo por idioma:
- Clique em carregar um arquivo de legenda
- Selecione o idioma para o qual o arquivo de legenda é
- Clique em Selecionar arquivo ou arraste e solte o arquivo de legenda no formato WebVTT
- Selecione OK
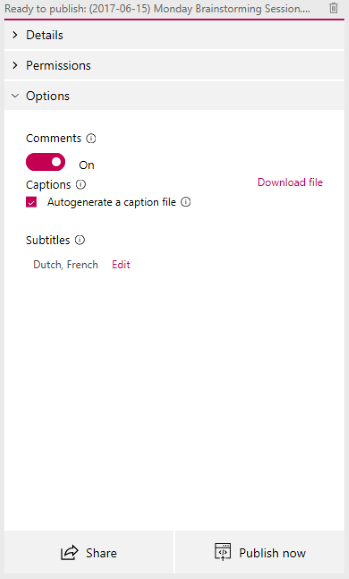
Publicar e reproduzir
Depois que o vídeo tiver sido carregado e você tiver concluído a configuração do vídeo, você poderá pressionar o botão Publicar agora na parte inferior do cartão de carregamento. Isso fará com que o vídeo fique disponível para os usuários que você compartilhou assim que ele terminar o processamento. Pressione o título do vídeo na parte superior do cartão de carregamento para ver a página de reprodução do vídeo.
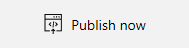
Para modificar qualquer coisa sobre o vídeo após tê-lo publicado, acesse meus > vídeos de conteúdo > mais menu de ![]() > Editar.
> Editar.
O tempo de processamento é baseado no tamanho e na resolução do vídeo. Você não poderá reproduzir o vídeo até que o processamento seja concluído.
Compartilhar
Selecione o ícone compartilhar compartilhamento de ícone ![]() na parte inferior do cartão de carregamento para copiar um link para o vídeo, compartilhar no Yammer ou obter o código de inserção para o vídeo.
na parte inferior do cartão de carregamento para copiar um link para o vídeo, compartilhar no Yammer ou obter o código de inserção para o vídeo.